プレミアプロを起動して新規プロジェクトを立ち上げると、動画編集を行うための場所「ワークスペース」が開きます。もっとも、最初は配置してあるパネルがそれぞれ何のためのもので、どう使えばよいかもわからず戸惑ってしまいます。ここでは、よく使われるパネルの名前と役割を簡単に説明します。また、パネルは作業内容に応じてレイアウトを自由に変更(カスタマイズ)することができます。その方法も紹介します。
よく使われるモニターパネル
動画編集を行うための場所「ワークスペース」は、いくつものパネルが組み合わさってできています。また、パネルは作業内容に応じて、必要なパネルを開いたり閉じたり、配置を自由に変更することができるようになっています。
以下は、よく使われるパネル名とその役割として最初に知っておきたいものです。
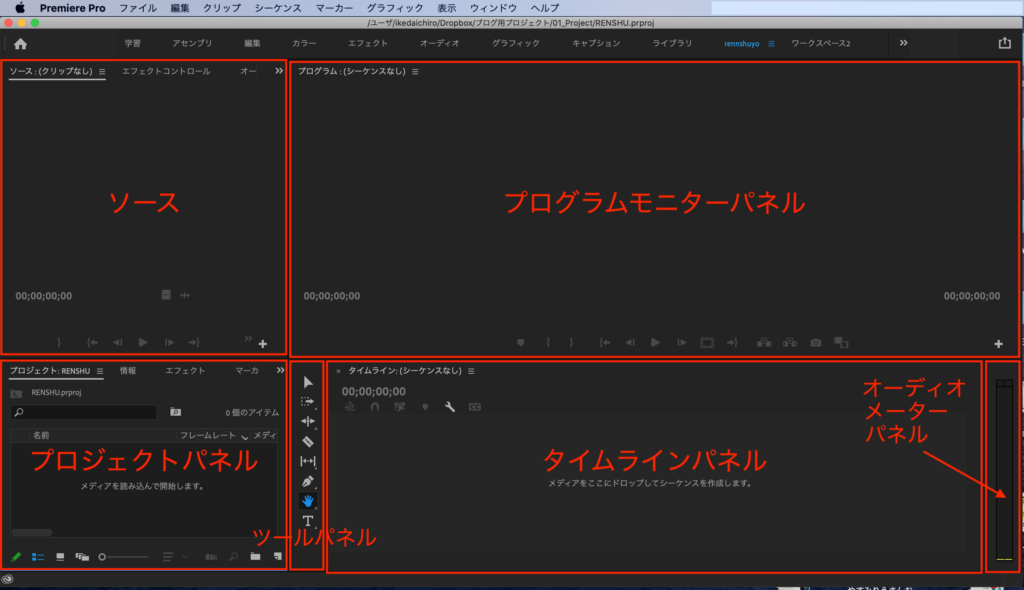
- ソース
プロジェクトパネルに入っている素材をダブルクリックすると、このソースパネルに表示され、プレビューできます。
- プログラムモニターパネル
タイムライン上で編集された素材を表示したり、再生したりする場所。完成のイメージをプレビューできます。
- プロジェクトパネル
使用する動画素材やBGMなど、すべての素材の置き場所です。素材は「ピン」と呼ばれるフォルダでまとめることもできます。
- ツールパネル
選択ツールやテキストツール、長方形ツールなど、タイムライン上に並んだ素材を加工するためのツールが並んでいます。このツールを選択して作業を進めます。
- タイムラインパネル
動画素材やBGM、テロップなどの素材をプロジェクトパネルからドラッグなどして並べ、編集をしていくメインの場所です。
- オーディオメーターパネル
編集中の音量を視覚表示するパネルです。
ワークスペースのレイアウト
ワークスペースのパネルは、位置を変更(移動)したり、不要なパネルを閉じたり、追加したいパネルを表示してレイアウトを変更(カスタマイズ)することができます。
パネルを移動させる
移動したいパネルの名前の部分をつかんで、移動したい場所へドラッグ&ドロップすることで移動できます。自分の好みで作業のしやすい位置に動かすことが可能です。
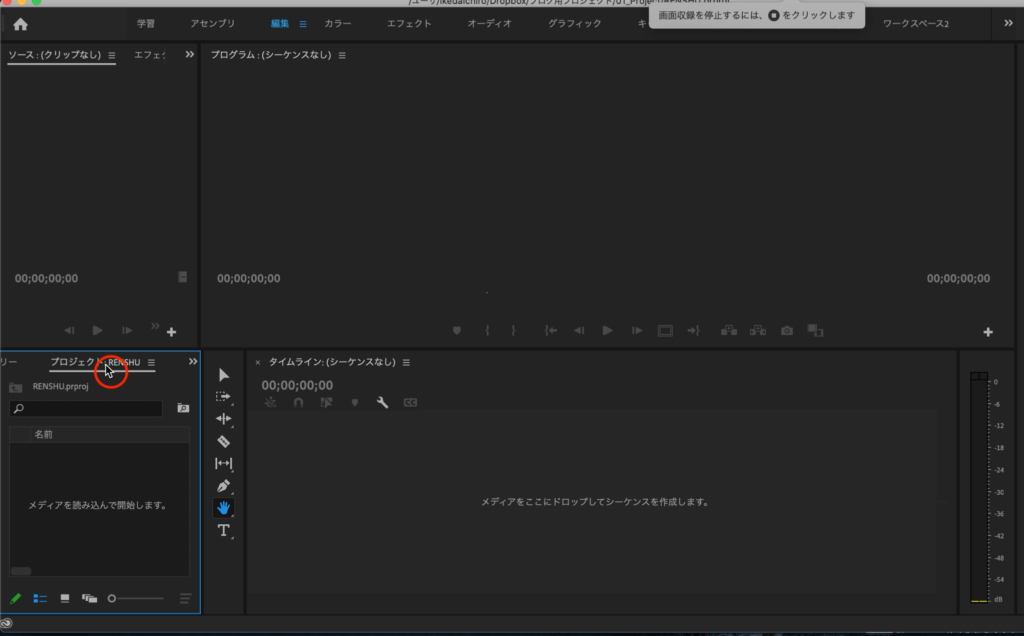
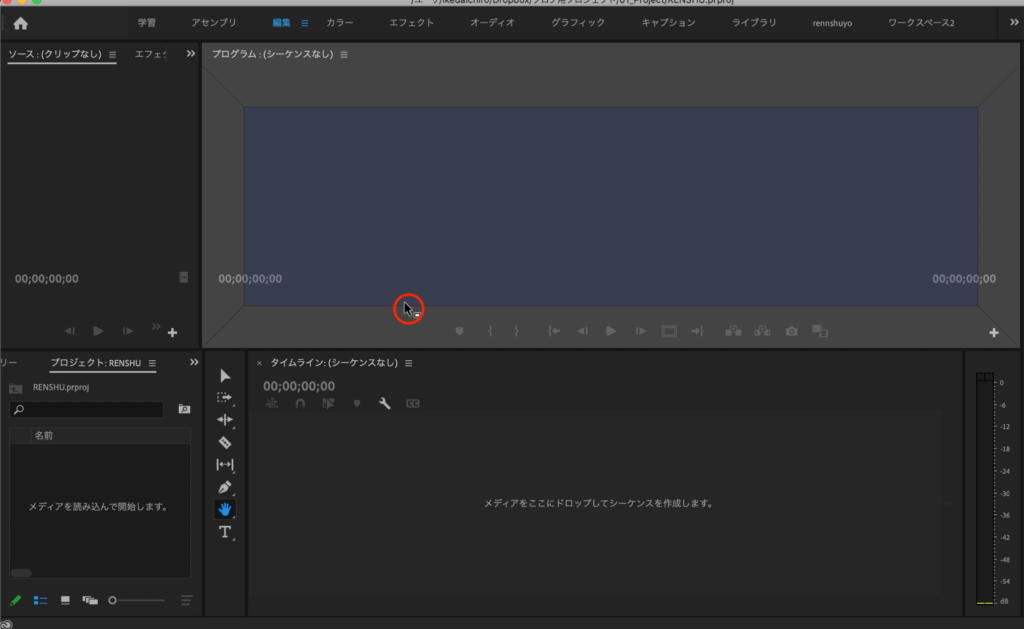
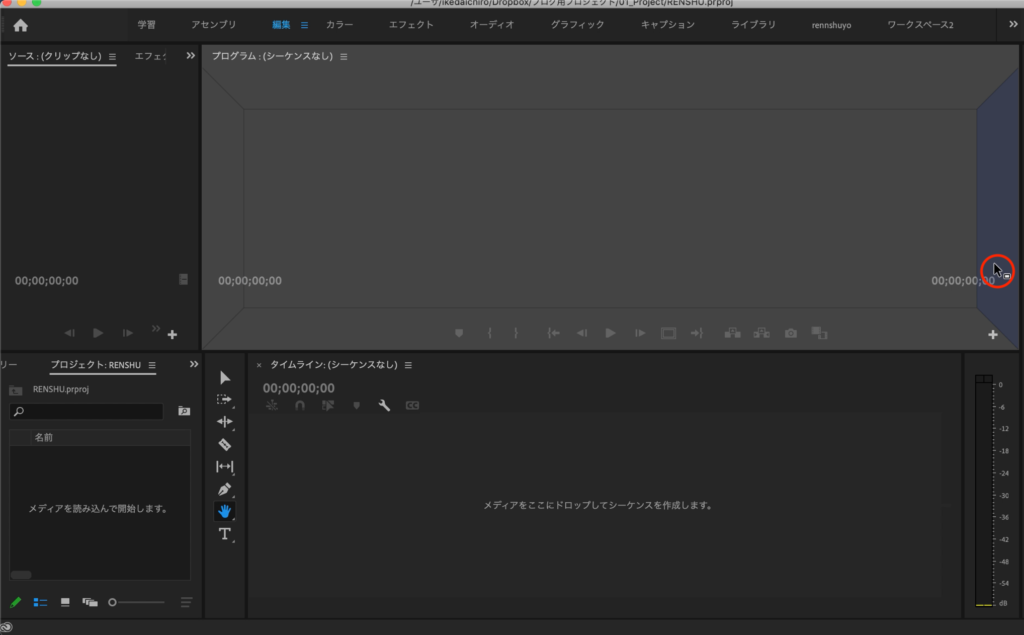

追加したいパネルがある場合
ワークスペース上に使いたいパネルが表示されておらず、追加したい場合があります。その場合は、メニューバー(画面最上部の「Premiere Pro」「ファイル」「編集」「クリップ」……と並んでいるバー)の「ウィンドウ」にカーソルを当ててクリック。追加したいパネルにチェックを入れると追加できます。
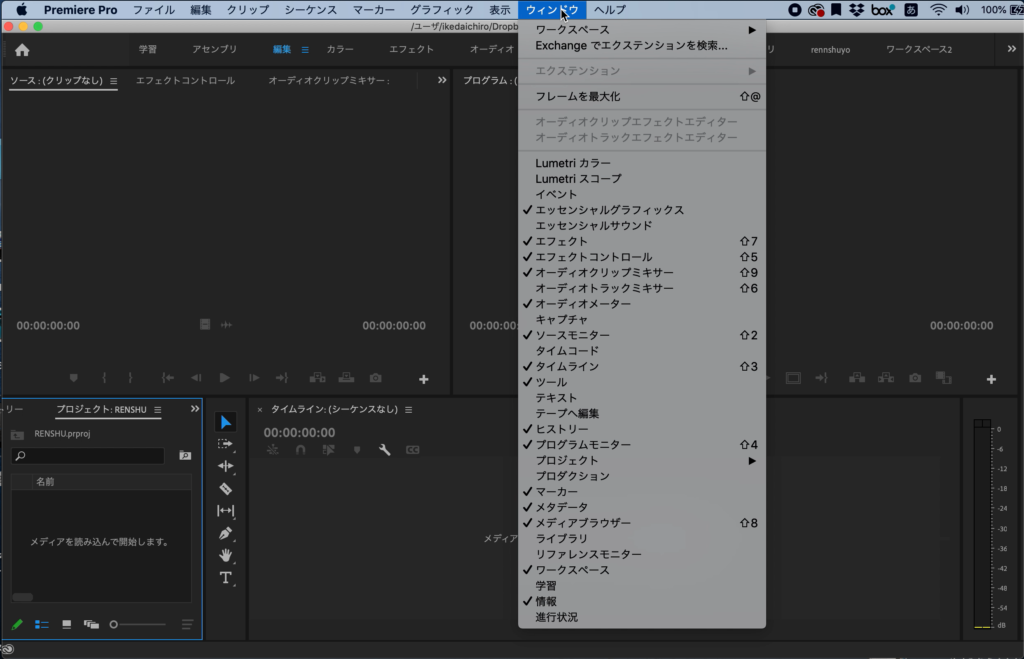
不要なパネルを閉じる
いらないパネルのパネル名右側にあるリスト(3本ライン)をクリックし、「パネルを閉じる」を選択すると、不要なパネルを閉じることができます。
パネルのスペースの調整
パネルの境界線の部分にカーソルを持っていくとカーソルがスペース調整用の矢印に変わるので、そのまま境界線をドラッグすることで、上下・左右にスペースを調整することができます。
オリジナルワークスペースの保存
好みの配置にカスタマイズしたワークスペースは、オリジナルのワークスペースとして保存することができます。
カスタマイズしたワークスペースを開いたまま、メニューバーの「ウィンドウ」を選択し、「ワークスペース」➡️「新規ワークスペースとして保存」を選択。名前をつけて、「OK」を押すと保存できます。
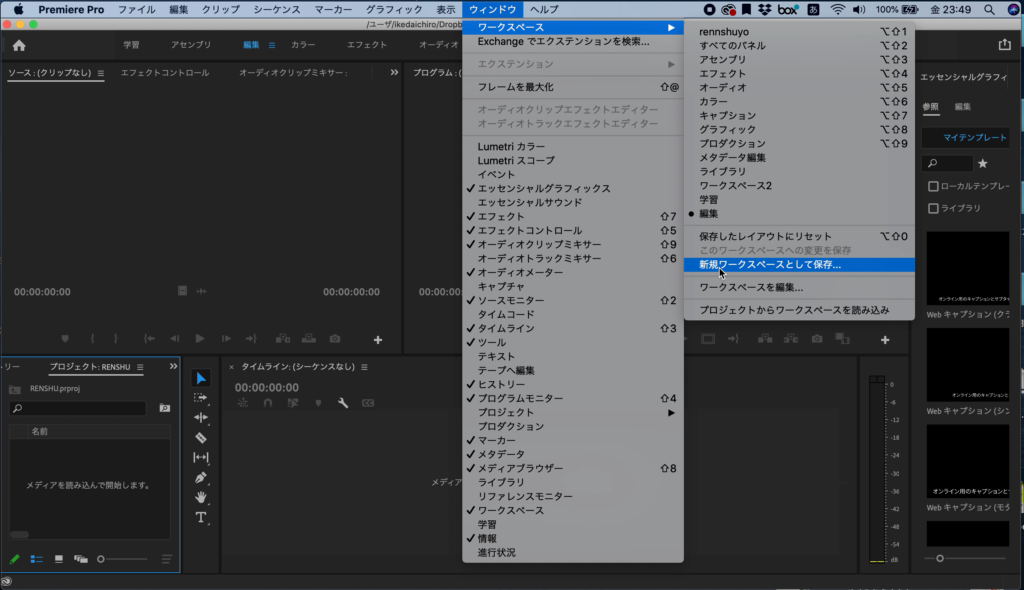
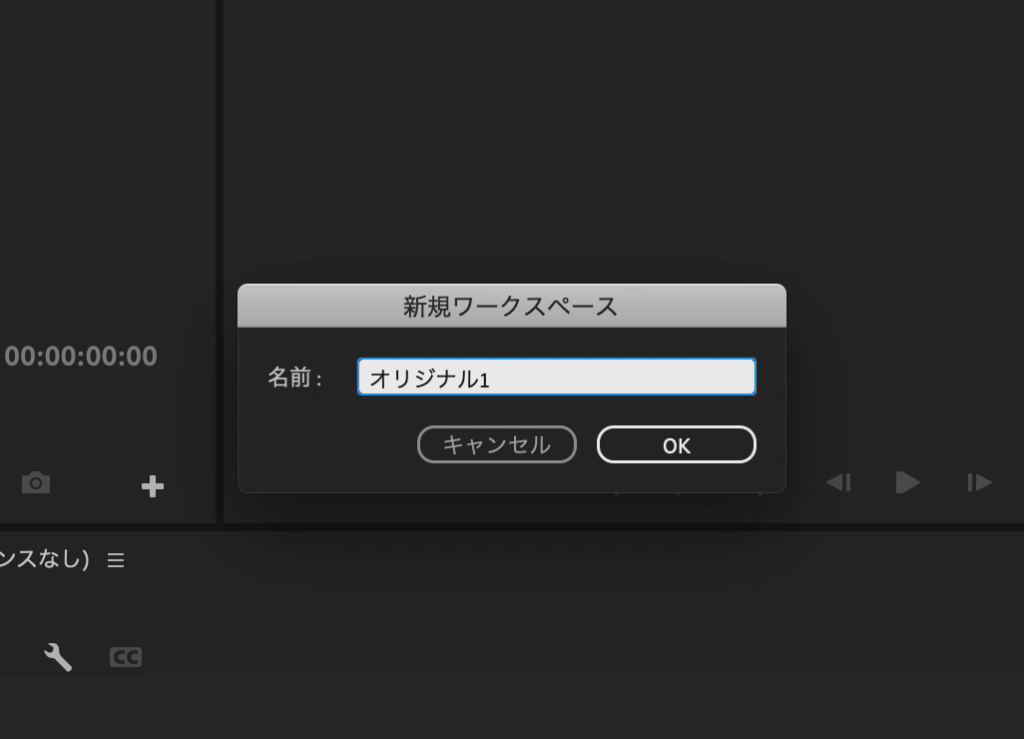

[今日のポイント]
⬜︎ 「ワークスペース」はいくものパネルが組み合わさってできており、それぞれのパネルに役割がある。
⬜︎ パネルは位置を移動したり、スペースを調整したり、必要なものを追加したりして、レイアウトを変更(カスタマイズ)することができる。
⬜︎ カスタマイズしたワークスペースは、オリジナルのワークスペースとして名前をつけて保存することができる。


コメント